التقط لقطة شاشة قابلة للتمرير على iPhone: الكيفية

ربما يكون التقاط لقطة شاشة على جهاز iPhone أمرًا طبيعيًا، ولكن ماذا عن لقطة الشاشة لالتقاط كل شيء على موقع ويب أو ملف PDF أو بريد إلكتروني أو ملاحظة أو تجميع لقطات شاشة متعددة معًا؟ تابع القراءة لمعرفة كيفية التقاط لقطة شاشة قابلة للتمرير على iPhone.
لقد كان من المعتاد أنك تحتاج إلى تطبيق تابع لجهة خارجية لالتقاط لقطة شاشة قابلة للتمرير على iPhone. ولكن مع نظام التشغيل iOS الآن، يمكنك القيام بذلك محليًا باستخدام صفحات الويب وملفات PDF وتطبيق الملاحظات ورسائل البريد الإلكتروني والمزيد في تطبيقات الطرف الأول من Apple.
سننظر أيضًا في كيفية القيام بذلك باستخدام المحتوى الموجود في تطبيقات الطرف الثالث.
باستخدام خيار iOS الأصلي هذا، فإن التقاط لقطة شاشة قابلة للتمرير أو لقطة شاشة “صفحة كاملة” يمنحك ملف PDF لكل شيء موجود في مستند أو صفحة ويب أو ملاحظة أو بريد إلكتروني في تطبيقات Apple. ضع في اعتبارك بعض الحالات التي قد تحتاج فيها إلى استخدام تطبيق تابع لجهة خارجية (موضح أدناه).
- التقط لقطة شاشة (اضغط على الزر الجانبي أو العلوي وزر رفع الصوت في نفس الوقت)
- اضغط على المعاينة في الزاوية اليسرى السفلية قبل أن تختفي
- اختر صفحة كاملة الخيار في الزاوية اليمنى العليا
- لن يظهر خيار الصفحة الكاملة إلا في الحالات التي يوجد فيها أكثر من صفحة واحدة من المحتوى على الشاشة
- يمكنك معاينة جميع الصفحات واستخدام العلامات والمزيد قبل الحفظ
- يمكنك أيضًا النقر على أيقونة الاقتصاص (أيقونة مربعة بجوار “تم”) لتعديل الجزء الذي ترغب في حفظه من الصفحة الكاملة
- اضغط إما منتهي في الزاوية العلوية اليسرى للحفظ أو زر المشاركة في أعلى اليمين
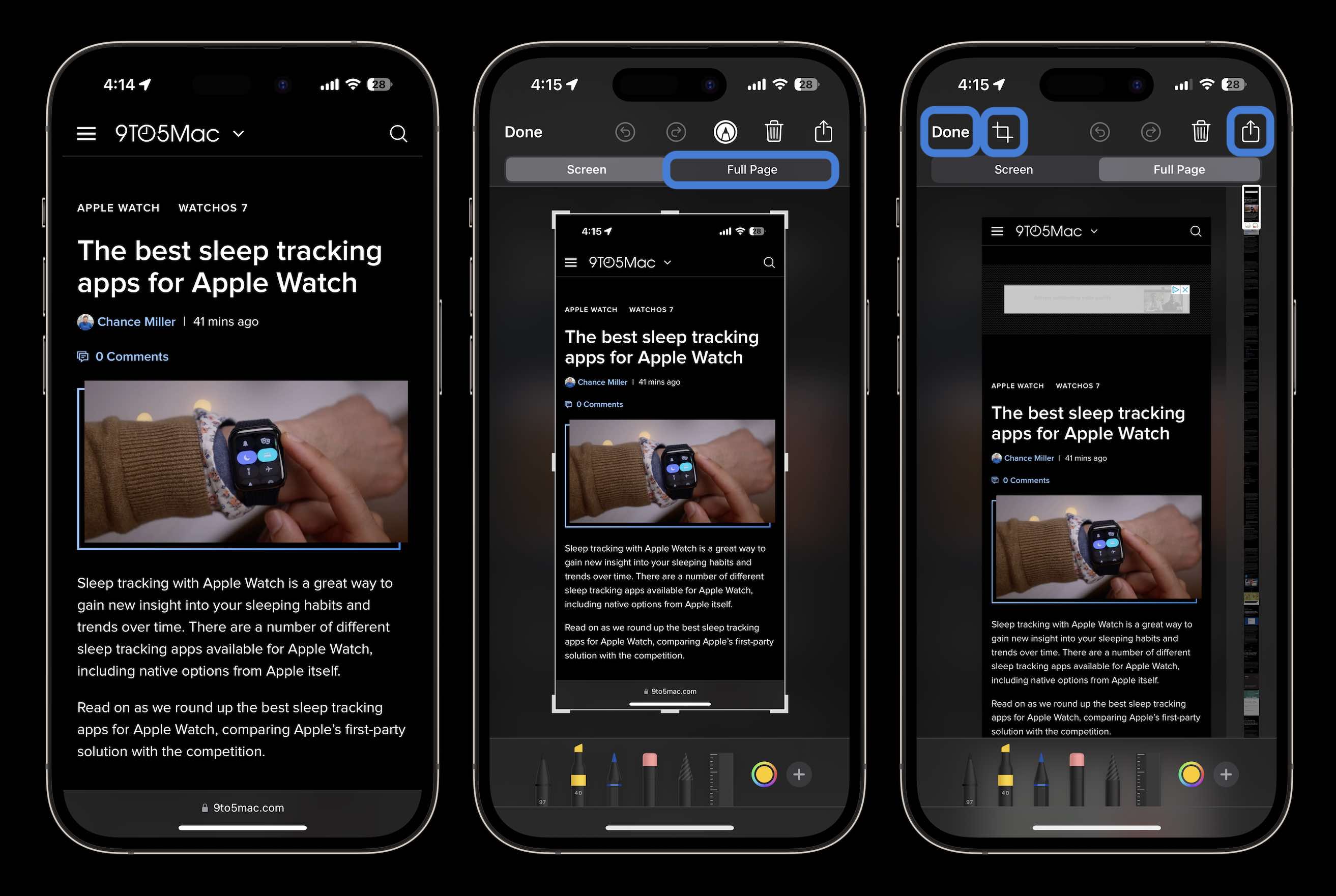
تطبيقات الطرف الثالث لتمرير لقطات الشاشة على iPhone
هناك خيار آخر لالتقاط لقطات شاشة للمحتوى داخل تطبيقات الطرف الثالث أو لمزيد من التحكم اليدوي (الحفظ بتنسيق PNG، وما إلى ذلك). يتضمن الخياران ما يلي:
Picsew لديه متوسط تصنيف أعلى. ولكن يمكنك تجربة كليهما مجانًا قبل أن تقرر شراء الإصدارات الكاملة عبر الشراء داخل التطبيق.
نشكرك على قراءة دليلنا حول كيفية التقاط لقطة شاشة قابلة للتمرير على iPhone!
اقرأ المزيد من دروس 9to5Mac:
FTC: نحن نستخدم الروابط التابعة التلقائية لكسب الدخل. أكثر.




